 TREL 4G-R クイックスタートガイド
TREL 4G-R クイックスタートガイドTREL(トレル)4G-Rは、4G通信を利用した静止画・動画送信が可能な自動撮影カメラです。
このページでは、カメラで静止画や動画が送信できるまでをご案内いたします。
▼youtube動画での解説はこちらから
■TREL 4G-R 初期設定 手順
2. SDカードをPCへ挿入
ご使用のPCに、LOCKを解除したSDカードを挿入してください。1〜32GBまでの任意のサイズのSDカードを使用できます。挿入後、SDカードをフォーマット頂くことを推奨いたします。
3.SIMカードの準備
当社で動作確認済みのSIMカードを準備してください。
動作確認済みのSIMカードはこちら。

※標準サイズのSIMカードのご使用を推奨しております。マイクロサイズ、ナノサイズのSIMカードをご使用頂く際は、アダプタを装着し、標準サイズにしてからご利用ください。
4.設定ファイルをSDカードに保存
(1)「TREL 4G-R Setup.exe」をダブルクリックして起動してください。
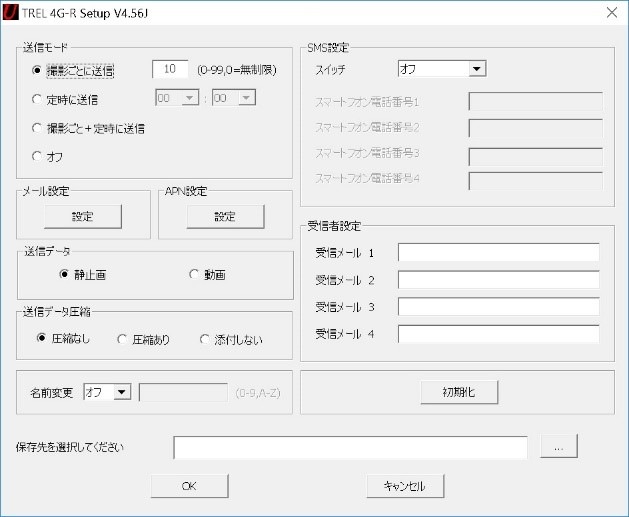
(2)「メール設定」項目の[設定]ボタンをクリックしてください。
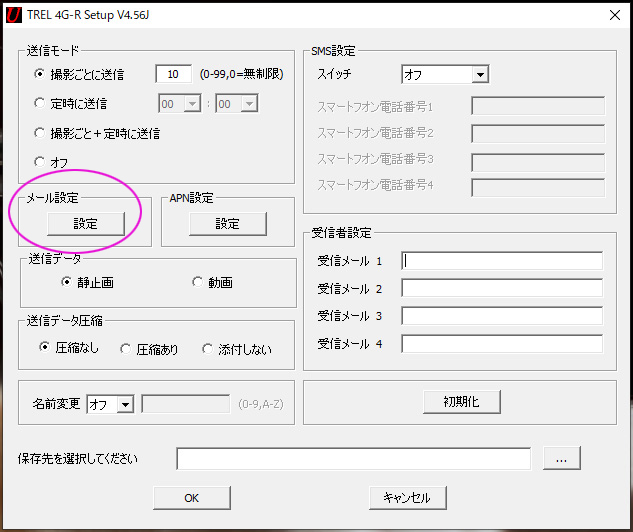
(3)送信メール設定の画面が表示されます。「メール選択」から、当社サーバーである、
「GISupplyサーバー」を選択し、[OK]ボタンをクリックしてください。
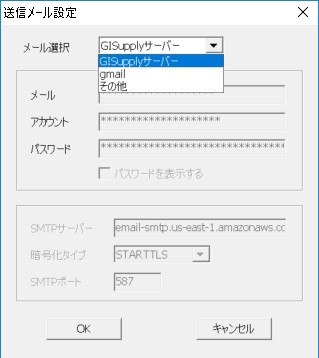
(4)「APN設定」項目の[設定]ボタンをクリックしてください。APN設定の画面が表示されます。
挿入するSIMカードを選択した後、[OK]ボタンをクリックしてください。

(5)「受信者設定」の「受信メール」に、静止画/動画を受信したいメールアドレスを入力してください。
※キャリアメール(@docomo.ne.jpや@softbank.ne.jpや@ezweb.ne.jp)は動作保証外となります。
(6)「保存先を選択してください」の右側にある「...」ボタンをクリックし、設定ファイル(PROFILE.BIN)の保存先を選択してください。通常はPCに挿入したSDカードを選択してください。
(7)メイン画面の[OK]ボタンをクリックすると設定ファイルが保存されます。
(8)設定ファイルをSDカード以外(デスクトップなど)に保存した場合は、設定ファイルをコピーし、SDカードにペーストしてください。
(9)SDカードをPCから抜き取ってください。
5.乾電池、SIMカード、SDカードをカメラへ挿入
カメラの電源がOFFであることを確認し、乾電池を正しい向きで取り付けてください。基本的には単三乾電池を12本取り付けた状態でご使用ください。電池パックはカメラ下部のEJECTボタンを押すと取り出すことができます。
SIMカードは向きに注意して、カメラに挿入してください。
SDカードはLOCKを解除し、カメラ下部のスロットに正しい向きで挿入してください。

6.カメラの電源スイッチをSETUPに
カメラの電源スイッチをSETUPにスライドすると、以下のプレビュー画面が表示されます。4G通信の検索が終了するまでお待ちください。検索が終了すると通信キャリア名が表示され、ボタン操作が可能になります。

7.手動撮影と手動送信
(1)”▶”ボタン(SHOTボタン)を押し、手動で写真を撮影してください。
(2)OKボタンを押し、画像の閲覧画面を表示させてください。”◀”や”▶”ボタンを押して、前や次の写真に切り替え、送信する画像を表示させてください。
(3)MENUボタンを押し、メール送信先メニューを確認してください。
(4)”▲”や”▼”ボタンを押して「送信」を選択し、OKボタンを押してください。静止画/動画をメールで送信します。(動画は10MBまで。)LCD画面に送信の進行状況が表示されます。
(5)送信に成功した場合、設定したメールアドレスを確認し、正しい写真が届いているかどうかを確認してください。送信が失敗した場合は、設定項目に誤りがないか見直してください。
8.各種設定など
プレビュー画面でMENUボタンを押すと各種設定を変更できます。設定変更後、電源スイッチをONにスライドすると、設定に応じた撮影を開始します。

お問い合わせはこちら
|
|
株式会社GISupply
メールでのお問い合わせ info@gishop.jp
お電話でのお問い合わせ 0166-73-3787
平日(月曜〜金曜まで):8:30〜17:30
土日祝日、年末年始: 休み
※営業時間以外のお問い合わせは、メールまたはFAXへお願いいたします。
FAXでのお問い合わせ 0166-73-3788
|
PAGE TOP